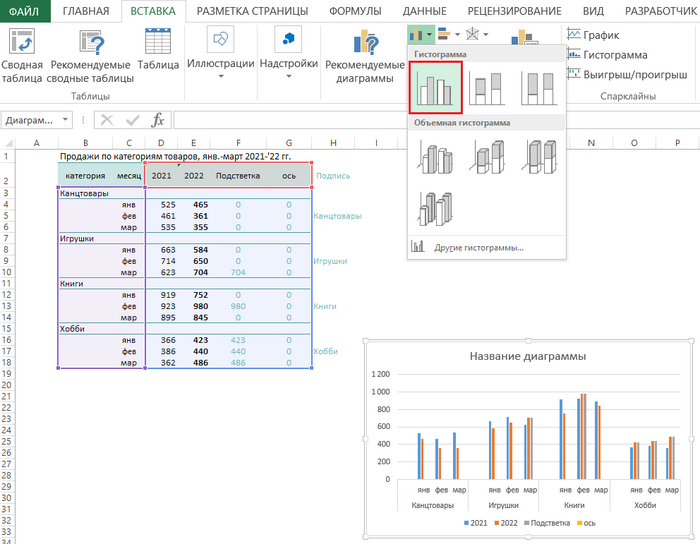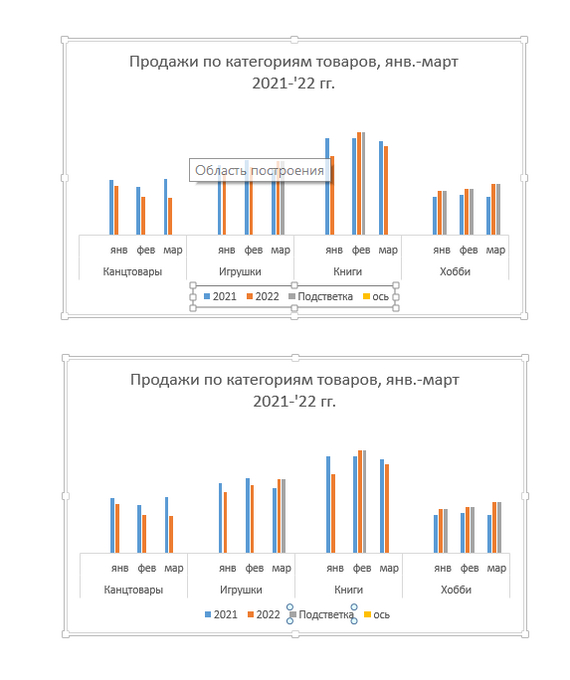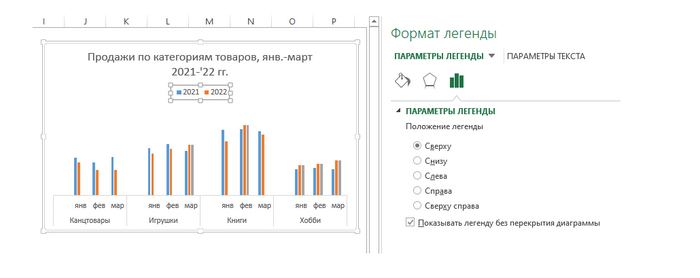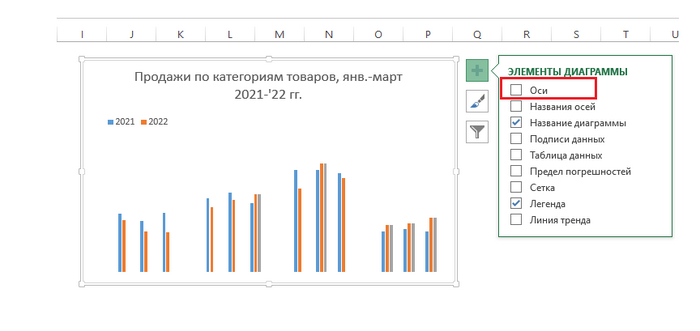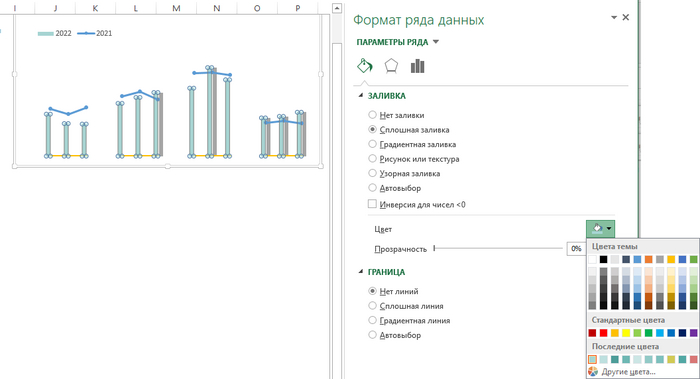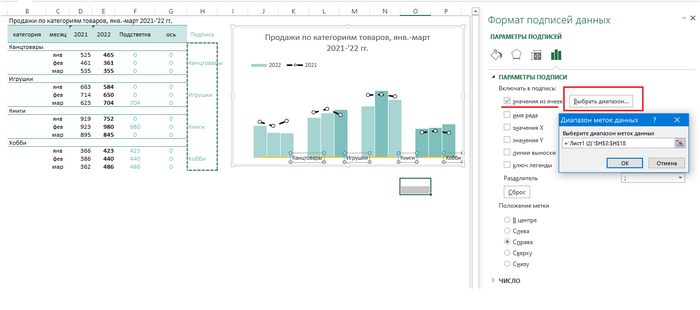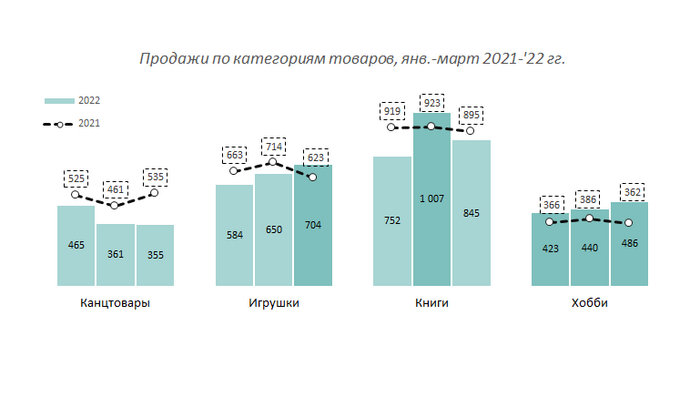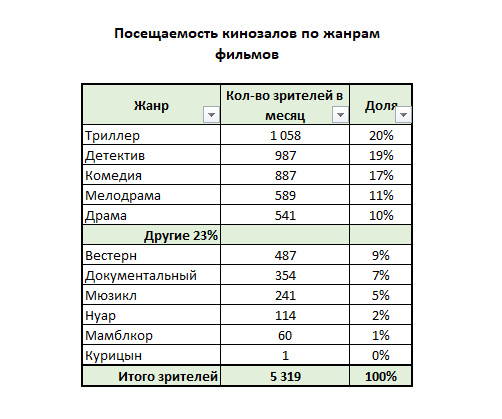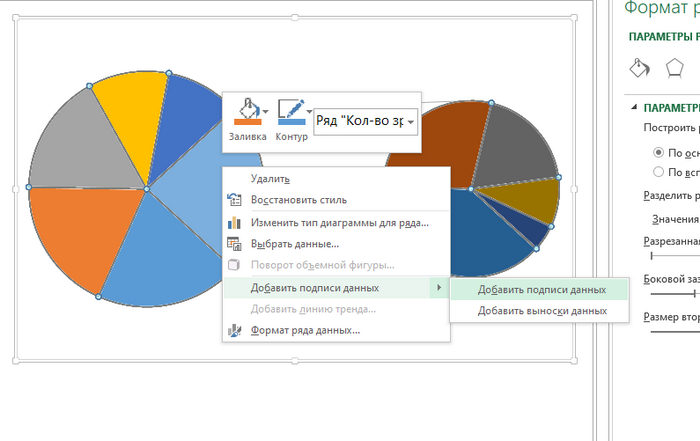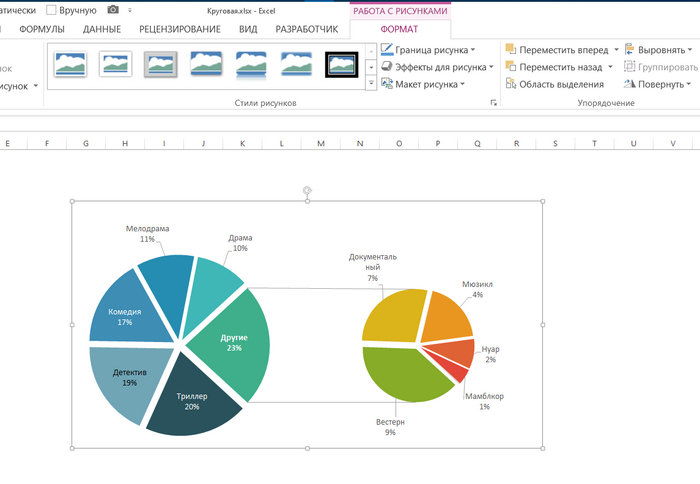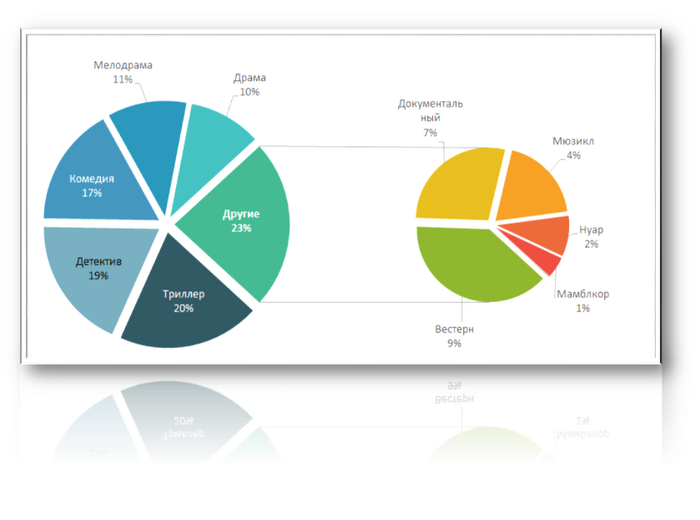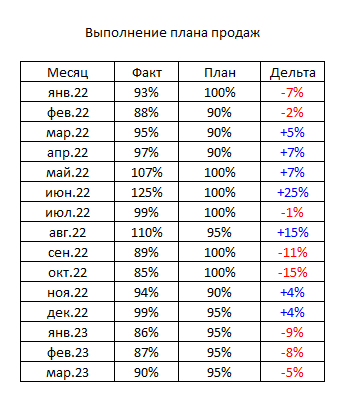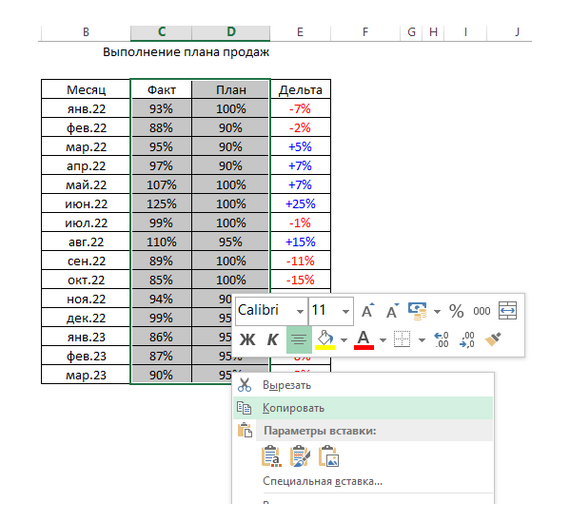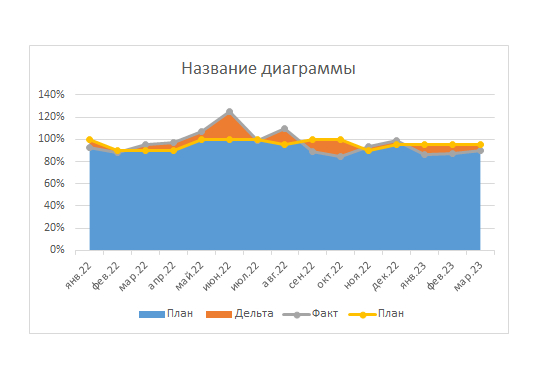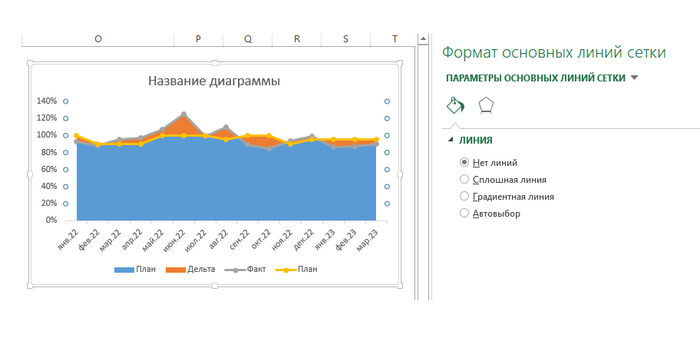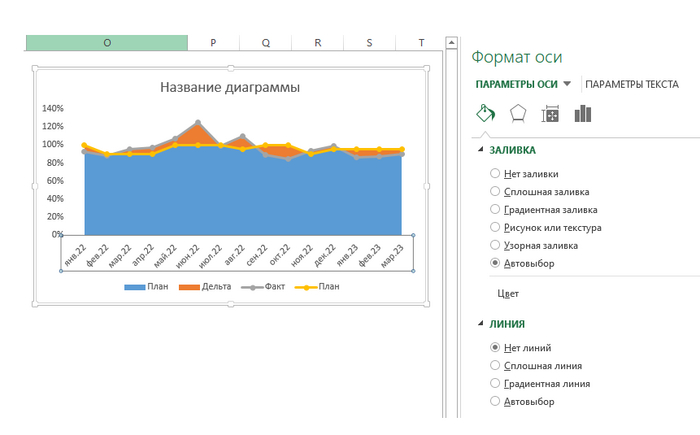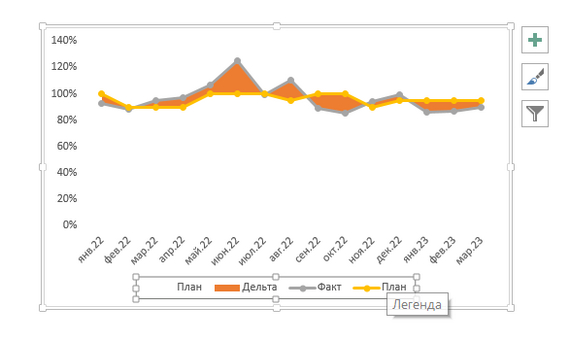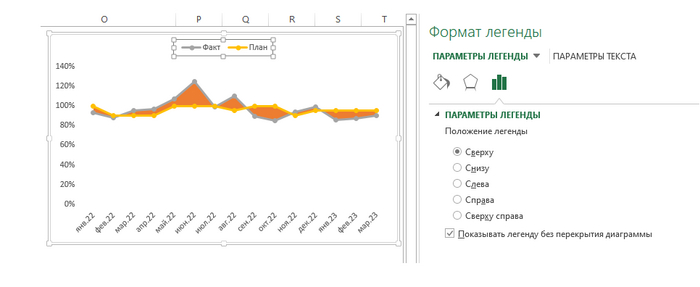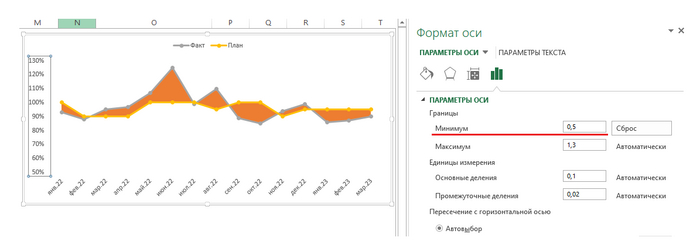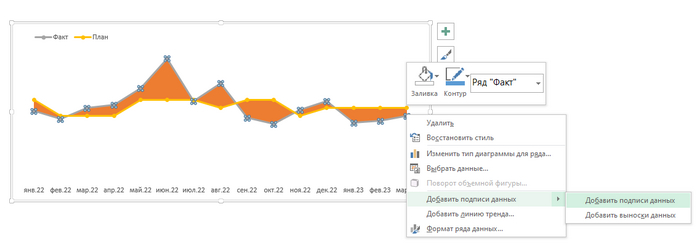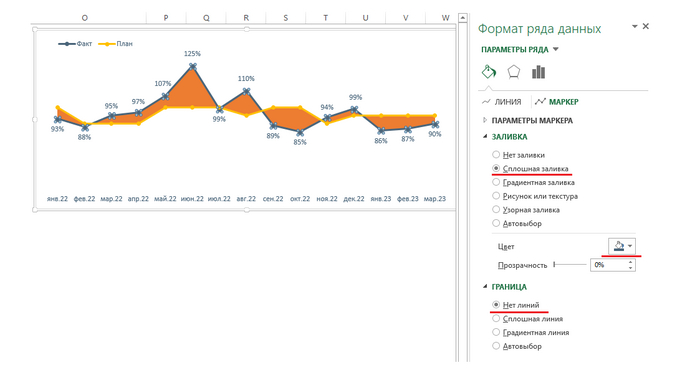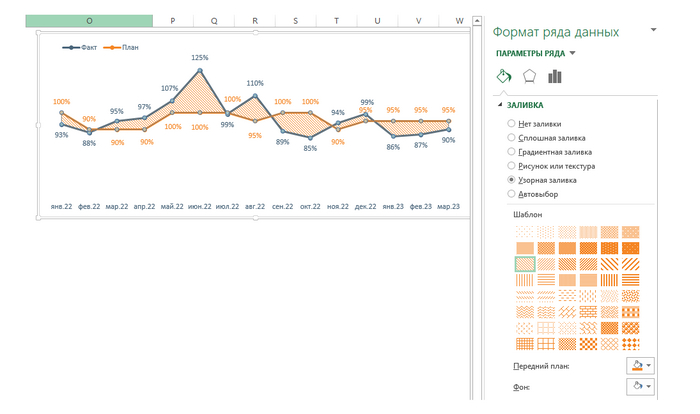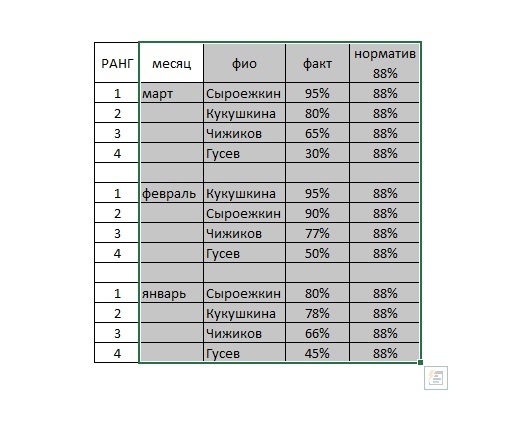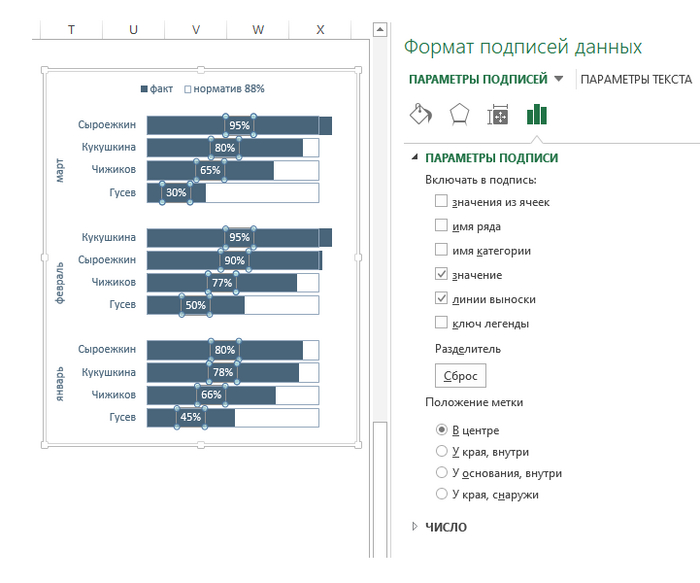Хэллоу, экселеводы и экселеведы!
Сегодня нарисуем круговую диаграмму:
Чтобы построить вторичную круговую диаграмму, нужно пройти 9 кругов ада.
Таблицу данных формируем следующим образом:
*все имена и события вымышлены, любые совпадения с реальными людьми и/или событиями чистая случайность
Графа "Доля" для построения диаграммы не нужна, в таблице она просто так, чтобы было.
В таблице есть некие категории (это могут быть категории товаров, должников, видов услуг и тому подобное). В моем примере данные отсортированы по убыванию - так как для маленького круга мы берем категорию жанров, по которым собирается менее 500 зрителей (либо, у вас это могут быть выделенные по любым иным признакам категории товаров/услуг/чего угодно - главное, чтобы те строки, которые вы хотите выделить в правый круг шли подряд ниже остальных категорий, которые будут располагаться в левом круге)
Затем, изуродуем нашу таблицу, добавив в нее строку, которая будет отделять данные для наших кругов:
*в предыдущих уроках были высказаны претензии по поводу того, что нельзя так обращаться с таблицами, с чем я категорически согласна. Но в этих постах нет цели научить вас культуре обращения с данными, я показываю пример таблиц именно для построения тех или иных диаграмм, а не для какой-то иной работы с ними.
Выделяем таблицу без итоговой строчки и "Доли":
В меню "Вставка" выбираем вторичную круговую диаграмму:
Как всегда, материм эксель за стрёмные цвета и каличный вид диаграммы, смиряемся и пашем дальше. Легенду надо выделить и нажать Delete (либо через "+" в котором скрываются/отображаются элементы диаграммы):
Дальше, мы видим, что какая-то чехарда с рядами данных в кругах - это поправимо. Нужно выделить ряды данных и в правой части экрана, где форматирование диаграмм - поставить необходимое нам количество значений во второй области построения:
Это количество (6) мы взяли, как говорится, не с потолка, а из нашей таблицы - под выделенной подкатегорией "Другие" находится 6 жанров фильмов, зрителей у которых меньше 500 человек.
Добавляем подписи данных - выделив ряды данных, ПКМ -> Добавить подписи данных:
Появится полная фигня, которую нам опять переделывать:
Выделим подписи данных ЛКМ, в форматировании диаграммы для подписей выбираем необходимые параметры:
Те фильмы, которые попали в правый круг по умолчанию, на диаграмме обзываются "Другой". Можно перебить название вручную. Или выделить только эту подпись, и в строке формул поставить "=" и жмякнуть на ту ячейку, где находится название выделенной нами подкатегории (это для того, чтобы каждый раз на диаграмме не перепечатывать руками название, если вдруг мы решили переименовать в таблице):
Тут пришлось изголяться, если мы ссылаемся на ячейку с названием подкатегории, то у нас похерится процентное значение. Поэтому в ячейку с названием я зашила формулу, которая сцепляет текст с суммой процентов.
И еще - проценты в таблице и на диаграмме могут отличаться на 1 п. так как, я х.з вообще по какой логике идет округление на диаграмме((.
Ну и последнее, настраиваем "красивости" - цвета, положение подписей, можно сделать круги разрезанными, и т.д. и т.п. на свой вкус и цвет. Я подробно эту муть расписывать не буду, там уже все просто и понятно.
А теперь фокус
Чтобы мы могли перенести диаграмму на чистый лист (ну допустим, мы хотим сделать отдельный лист с инфографиками, без всяких таблиц и прочей лабуды) на панели быстрого доступа нажмите на малюсенькую стрелочку ("Настроить панель быстрого доступа") -> Другие команды
Выберите "Все команды" и в списке по алфавиту найдите инструмент "Камера" -> Добавить -> ОК
А теперь, располагаем нашу диаграмму таким образом, чтобы быть уверенными, что ни ее размер, ни ее положение мы больше менять не будем. Выделяем ячейки, на которых "лежит" диаграмма и нажимаем значок "Камера" на панели быстрого доступа:
Появится пунктирная рамка, как при копировании:
В любом пустом месте этого же листа сделайте движение зажав ЛКМ, как будто выделяете диапазон (размах не важен), и наша диаграмма волшебным образом появится на экране, но уже в виде рисунка:
Фокус в том, что этот рисунок можно перенести на отдельный лист, а когда мы будем менять формат диаграммы, все изменения отобразятся и на её "фотографии". Почему нельзя диаграмму передвигать, или менять размер - это всё тоже отобразится на рисунке. А ещё, для рисунка можно настроить всякие красивости, например тени или объем, отражение, поворот и много еще чего: